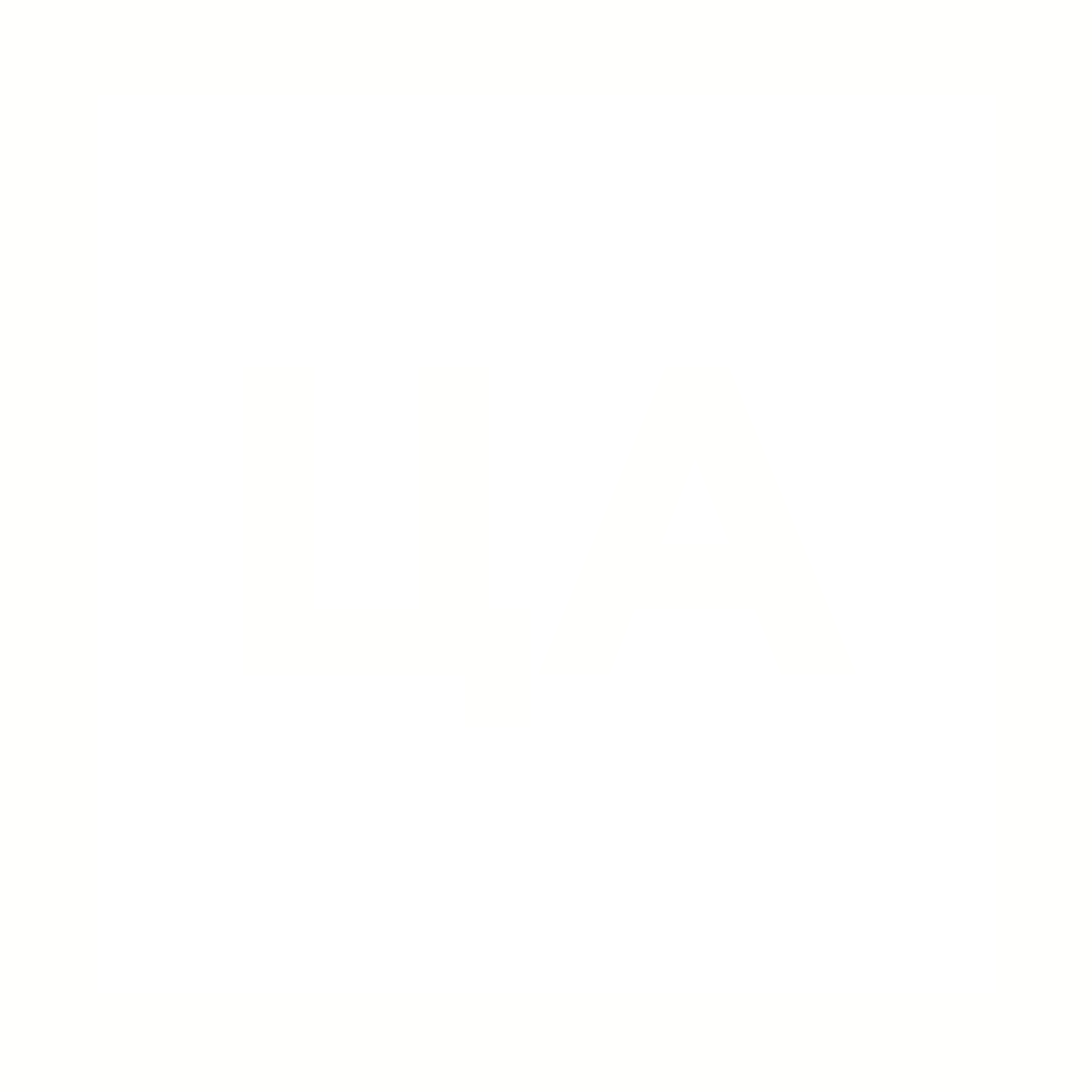Инструкция поделена на этапы, которые важны для достижения результата:
1. Хостинг
2. Бесплатный движок CMS
3. Тема дизайна
4. Установка аналитики
5. Оптимизация
Я разобью текст на логические абзацы и сразу опишу что надо делать, чтобы ответить на вопрос заголовка статьи. Прочитайте или пролистайте статью до конца, я старался сделать понятно и полезно для вас)
Хостинг
Для своих проектов использую российский хостинг beget (это моя партнерская ссылка, при регистрации по ней, мне дадут какую-нибудь хрень, а вам целый месяц бесплатного доступа), чем дальше находится сервер от вашего посетителя, тем дольше грузится ваш сайт, поэтому логично использовать российские сервера для пользователей из России. Также, у хостинга очень дружелюбный интерфейс для начинающих владельцев сайтов и самая крутая поддержка, которая отвечает на любой вопрос, даже если это не вопрос по хостингу, можно позвонить им и по телефону помогут вам. Переходите по ссылке, регистрируетесь и готово! У вас теперь есть бесплатный хостинг на целый месяц.Он пока единственный, позднее мы приобретем наш собственный домен 1 уровня с красивым названием. Далее возвращаемся на главную страницу панели администратора хостинга. Потыкать можете позже, нас интересует раздел CMS. Переходим туда.
Дизайн
Почему называется "шаблон дизайна"? Потому что мы устанавливаем на наш сайт готовое решение, которое настроим под своим задачи и большинство проблем с оптимизацией сайта, адаптацией к мобильным устройствам, дизайн сайта будут решены.Чтобы посмотреть какие есть бесплатные шаблоны в WordPress. Переходим в Внешний вид ->Темы -> Нажимаем кнопочку сверху Добавить новую ->Можно выбрать бесплатный шаблон, популярный среди сообщества wordpress. Самые простые( в порядке усложнения) в освоении шаблоны Hestia, также OnePageExpress, Mesmerize. Возьмем для примера шаблон темы Hestia. Кликаем на названием шаблона. Жмем установить и активировать.Во всех трех случаях после покупки вы скачиваете архив с файлами, а что делать дальше с ним я покажу.
Установка аналитики
Зачем нужна аналитика на сайте? С помощью аналитики вы сможете отслеживать, как меняется посещаемость вашего сайта, какая аудитория его посещает и многие другие показатели станут доступны при подключении метрикиПосле того, как вы установили дизайн, добавили контент,оптимизировали ваш сайт, то значит пора привязать аналитику (чтобы смотреть кто,откуда и как смотрел на ваш сайт) Яндекс.Метрика.Оптимизация
Оптимизация сайта нужна, чтобы вы вовремя устраняли ошибки на вашем сайте), надежно его защитили и подготовили к продвижению. Я уже два раза показывал,как устанавливать плагины, поэтому опущу момент, как я это делаю в этом пункте.Really Simple SSL
Плагин для установки SSL-сертификата, который вы предварительно заказали на хостинге beget.
Вебмастер
Позволяет отслеживать ошибки на сайте и устранять их во время.
Гугл консоль
Аналог вебмастера от Яндекса со своими фишками. Изучайте тоже сайт скажет спасибо.
Swift Perfomance
Один из самых лучших плагин для кэширования сайта, чтобы он быстро грузился. Имеет бесплатную и платную версию($24 в год для одного сайта, если использовать купон SEMDEV40). Если будет популярный запрос распишу, как подробно настраивать.
All In One SEO Pack
плагин для SEO оптимизации страниц и создании xml карта сайты
robots.txt
Рекомендую самостоятельно добавить этот файлик со следующим содержимым на ваш сайт через хостинг
Google Page Speed
На этом сайте можно проверить оптимизацию вашего сайта для пользователей. Нормально если результат проверок выше 60 для мобильных версий и 80 для desktop версий.
Если вам лень это делать самостоятельно, закажите услуги у меня все сделаю "как надо" с учетом специфики вашего бизнеса.